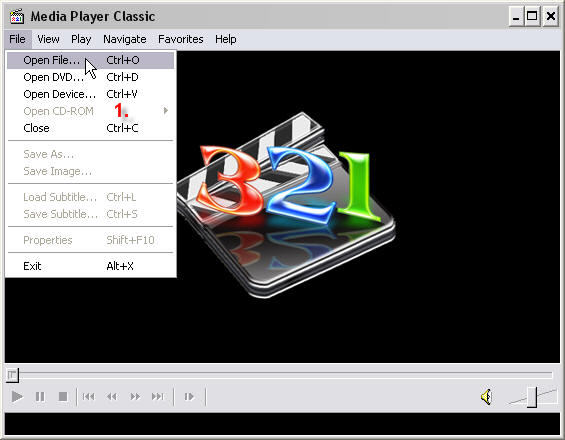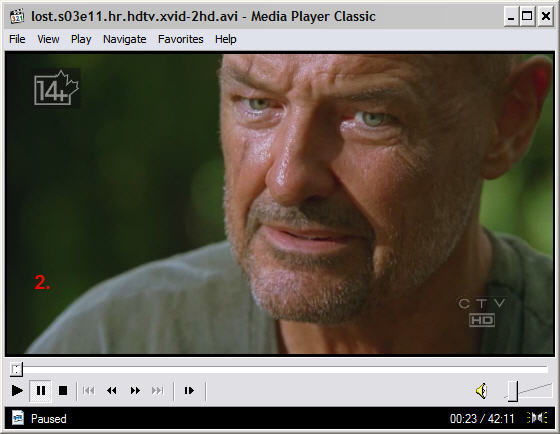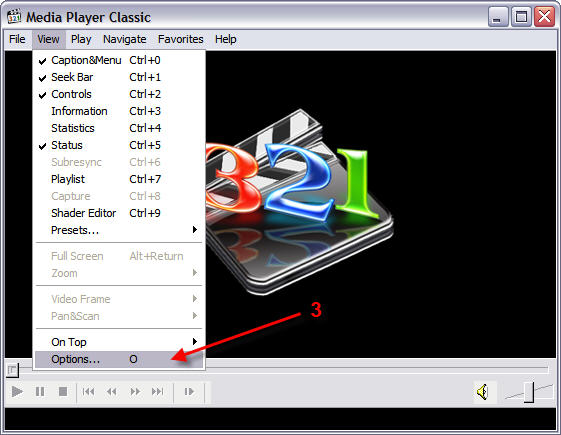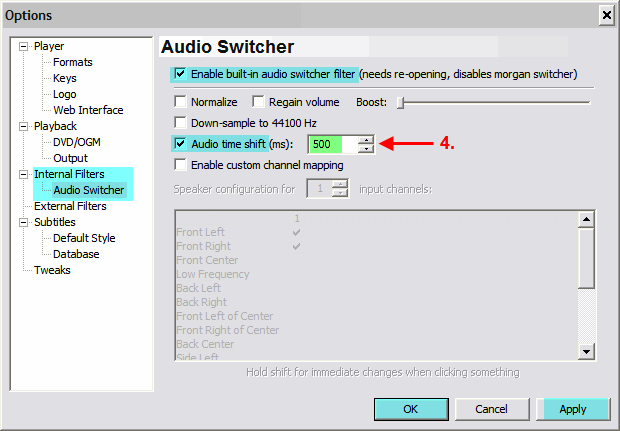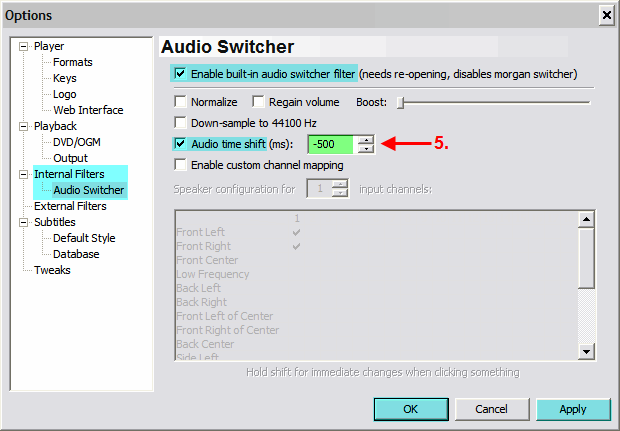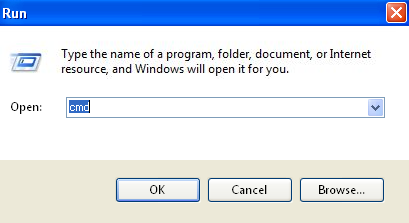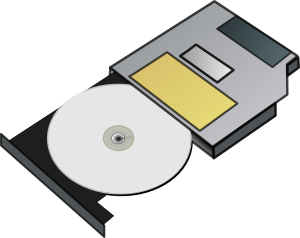MKVcleaver is a GUI (Graphical User Interface) frontend to the command line tool MkvToolNix designed to extract data from MKV files. Matroska or MKV is a multimedia container format that can hold an unlimited number of video, audio, picture or subtitle tracks inside a single file, complete with menu systems similar to that of DVDs. MKVcleaver allows you to extract these tracks - video, audio, subtitles, chapters etc. that contain in an MKV file.
To use MKVcleaver you will also require MkvToolNix, because as already mentioned, MKVcleaver gives only the GUI; the actual operation is done by MkvToolNix. Download and install MkvToolNix. You can also download the 7zip archive instead of the installer and extract the contents to a folder.
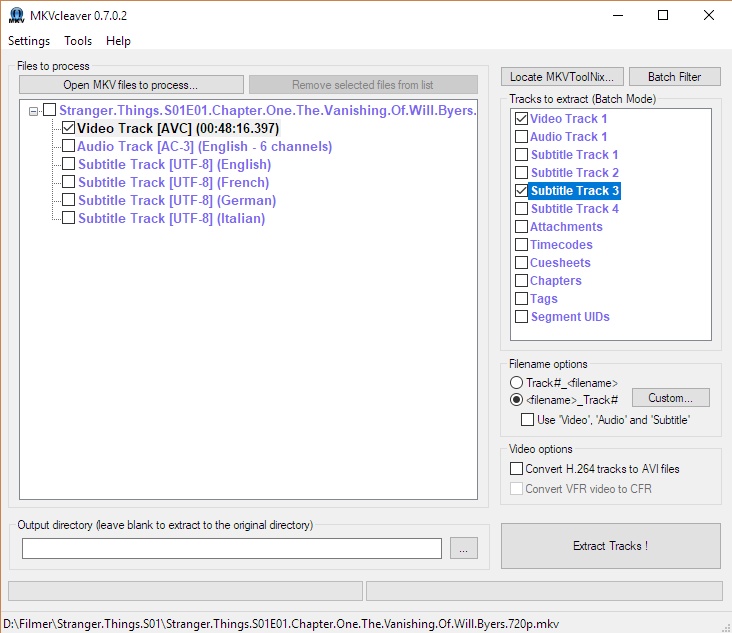
Now start MKVcleaver and locate the folder where you extracted the MkvToolNix program by clicking on the ?Locate MkvToolNix? button.
To add MKV files, simply drag and drop them into the program window or load them using the usual file loading process. After the file or files are added, click on the ?+? adjacent to the added files and select the tracks you want to extract. MKVcleaver can process multiple files at once. To help select files in batch processing, there is a small window on the right that shows the various types of tracks that the program can extract. Choosing a track type will automatically select all tracks of the chosen typefrom all added MKV files.
MKVcleaver also has several additional features like:
- File naming options for easy sorting
- Extract raw FLAC stream
- VFR detection
- Automatic timecode extraction for VFR tracks
- Custom extensions for any codec
- Convert H264 tracks to AVI option
Thanks for coming by and taking your
time to read this post :) I hope you have learnt something today and shared
this. Now I'd love to hear from you. Got any views, thoughts and questions
related to the post? I'm all ears here. Add your comment.